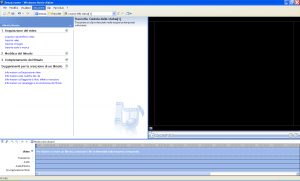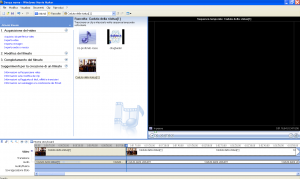Con Windows XP e le utilità che vengono fornite a corredo si possono ottenere risultati d’estremo interesse, in quanto gran parte delle utility incluse nel sistema operativo sono in realtà dei veri e propri applicativi.
Uno di questi programmi, non molto usato ma efficace, è Windows Movie Maker, che vi consente di effettuare editing video in maniera semplice e veloce, ottenendo dei risultati che sono assolutamente accettabili al fine di realizzare proiezioni casalinghe e amatoriali.
La sua efficacia diventa ancora più interessante se lo affiancate a una fotocamera digitale dotata delle funzionalità necessarie per realizzare piccole clip filmate alla durata di pochi minuti (o di poche decine di secondi), che possono essere facilmente montate con Movie Maker, aggiungendo effetti di dissolvenza tra una scena e l’altra, e successivamente masterizzati in formato Video CD, così da poterne fruire con qualsiasi lettore casalingo di DVD.
Per avviare Movie Maker selezionate l percorso START/ACCESSORI/WINDOWS MOVIE MAKER (Fig. 1).
A questo punto selezionate i comandi FILE/IMPORTA per importare i file video prodotti con la fotocamera; Windows Movie Maker provvederà autonomamente a suddividerli in scene, chiamate clip, che potrete utilizzare nel montaggio successivo.
Sulla sinistra dello schermo si aprirà a quel punto una finestra che ricorda ESPLORA RISORSE e che visualizza delle cartelle con lo stesso nome del file importato, con le varie clip in cui il filmato è stato suddiviso.
Nella barra sottostante, invece, potrete notare quella che sembra una striscia di pellicola cinematografica: è la vostra storyboard, che vi servirà per decidere in che modo (con che sequenza) montare le varie clip (Fig. 2).
Trascinate le clip nella sto yboard, magari dopo averne controllato l’effettiva qualità, eseguendole una alla volta all’interno della finestra di sinistra.
Una volta trascinati nella storyboard tutti i filmati, avrete la possibilità di controllare il livello qualitativo della sequenza risultante, selezionando la voce RIPRODUCI L’INTERA STORYBOARD/SEQUENZA TEMPORALE.
Come potrete vedere, lo stacco tra una clip e l’altra è netto: Windows Movie Maker di default non assegna nessuna particolare transizione nel passaggio tra due filmati separati.
Per fare in modo che ci sia un effetto dissolvenza tra due clip dovrete operare nel seguente modo: posizionatevi sulla storyboard, premete il tasto destro del mouse e selezionate, dal menu contestuale, la voce TIMELINE.
A questo punto fate clic sulla lente di ingrandimento posta alla sinistra dello storyboard e vedrete che le la scala temporale relativa alla sequenza si dilaterà, permettendovi di intervenire in maniera mirata.
Selezionate la clip finale della dissolvenza e trascinatela sopra all’indicatore più prossimo della clip precedente: vedrete che apparirà a video una scalettatura che rappresenta visivamente il tempo di dissolvenza tra le clip. Ovviamente non eccedete con tale tempo, per evitare sgradevoli effetti video. A questo punto ripetete la procedura di riproduzione dell’intera sequenza per controllare la riuscita del vostro intervento.
Colonna sonora con Windows Movie Maker
Dopo avere eseguito il montaggio video potreste voler inserire una colonna sonora nel filmato che avete appena realizzato.
Nulla di più facile con Windows Movie Maker, tenendo conto che per questo applicativo i file musicali sono trattati alla stregua di clip. Infatti, supponendo che abbiate già nel vostro computer dei file musicali (sia in formato WAV sia in MP3) vi basterà ripetere la procedura d’importazione, selezionando il percorso FILE/IMPORTA, scegliere il brano musicale che vi interessa e trascinarlo quindi nell’area dello storyboard (in sequenza temporale) identificata dall’icona di un microfono.
Anche in questo caso potrete utilizzare più brani, nel caso in cui la lunghezza del filmato eccedesse quella della parte musicale, miscelandoli fra di loro nella stessa maniera con cui avevate agito per le clip. Invece, se avete scelto un brano musicale più lungo rispetto alla durata complessiva del filmato, vi basterà selezionarne la fine e trascinarla in modo da farla coincidere con la fine del filmato. Potete anche bilanciare la componente audio della colonna sonora con quella eventualmente presente nelle clip del filmato originale, andando ad agire sull’icona relativa ai livelli audio, posizionata subito sotto alla barra che contiene il brano musicale.
Il consiglio è quello di tenere il bilanciamento spostato verso il sonoro del video, in modo da non sormontare le informazioni vocali con una parte musicale preponderante (Fig. 3).
Invece, se la clip filmata non avesse nessun tipo di commento audio, vi sarà facile crearne uno appositamente: dando per scontato che abbiate un microfono collegato e il sistema configurato in maniera opportuna, vi basterà fare clic sul pulsante con l’icona del microfono per visualizzare la finestra di dialogo REGISTRA TRACCIA NARRAZIONE, premendo quindi il pulsante REGISTRA.
Una volta terminata la registrazione, fate clic su INTERROMPI e salvate il brano, trascinandolo quindi nel punto in cui volete che inizi la sua riproduzione.
Notate come non sia possibile far coesistere assieme una colonna sonora e un commento audio registrato in questo modo, ma potrete fare sfumare il commento sul brano musicale utilizzando la tecnica descritta poco sopra.
Riproducete adesso l’intera storyboard e operate in modo da farla diventare esattamente come la volete.
A questo punto siete pronti per salvare il filmato.
Fate clic sulla voce SALVA FILMATO e scegliete la qualità video desiderata. La qualità alta, relativa ad una riproduzione di 30 fotogrammi al secondo, vi servirà se volete trasformare il vostro filmato in un Video CD, utilizzando programmi come TMPEG, mentre la qualità media sarà quella che dovrete utilizzare se volete pubblicare il filmato su Internet o se volete inviarlo per posta elettronica.
Sul sito di Microsoft è anche disponibile il successore di Windows Movie Maker: Windows Movie Maker 2, che si scarica gratuitamente e che permette di avere, tra le opzioni disponibili, effetti di transizione particolari e la possibilità di gestire, in maniera più funzionale rispetto al suo predecessore, i titoli e i creditifinali.
Infatti, con la versione fornita di default con Windows, la gestione dei titoli era demandata integralmente all’utilizzatore, che avrebbe dovuto creare delle diapositive sfruttando un qualsiasi programma di grafica e inserendo i titoli o i crediti.
Successivamente l’utente avrebbe dovuto importarle all’interno dello storyboard nel modo consueto.