
La stampa di un foglio di lavoro
Un foglio di lavoro di Excel è lungo oltre 300 metri e largo circa 6 metri.
Quando viene aperto un nuovo foglio di lavoro, sullo schermo si vede solamente una piccolissima parte di esso: l’angolo sinistro in alto di questo enorme foglio. Se ci si limita ad inserire dati entro le prime 50 righe e le prime 9 colonne (da A a I), mantenendo l’altezza e la larghezza standard delle righe e colonne, si potrà stampare il tutto in una singola pagina.
Per stampare un intero foglio di lavoro, o una sua parte opportunamente selezionata, si deve selezionare il comando Stampa dal menu File o cliccare sul bottone presente, sulla barra degli strumenti standard. Oppure occorre scegliere, sempre nel menu File, Imposta area di stampa e attivare il comando Anteprima di stampa; questa funzione è accessibile anche attraverso il relativo bottone presente sulla barra degli strumenti standard.
E’ possibile stabilire come deve essere suddiviso il foglio in fase di stampa per mezzo del comando Imposta pagina del menu File.
Viene aperta una finestra che consente di modificare le impostazioni predefinite della pagina attraverso 4 schede: Pagina, Margini, Intestazioni/Piè di pagina e Foglio. Se si vogliono apportare modifiche, basta fare clic sul pulsante Imposta, scegliere le opzioni desiderate e cliccare sul pulsante Stampa. Nella sezione Stampante è indicato il modello di stampante predefinito con le relative proprietà. Nella sezione Intervallo si può scegliere se stampare l’intero foglio di lavoro o solo un certo numero di pagine.
Nella sezione Stampa è possibile scegliere se stampare tutta la cartella, solo i fogli attivi (quelli, cioè presenti sul video), oppure solo una parte opportunamente selezionata.
Nella sezione Copia si può indicare i l numero delle copie da stampare per ogni singola pagina del foglio di lavoro. In alternativa si possono scegliere le opzioni di stampa col comando Imposta pagina nel menu File e attivare successivamente l’anteprima di stampa o la stampa diretta.Se si devono stampare più fogli contigui occorre fare clic sul primo foglio, premere il tasto shift e fare clic sull’ ultimo foglio da stampare; se i fogli non sono contigui occorre fare clic sulla scheda del primo foglio, tenere premuto il tasto CTRL e fare clic singolarmente sulle schede dei fogli da stampare e attivare poi la stampa.
Per definizione Excel non stampa le griglie, indipendentemente dal fatto che siano visualizzate o meno. Se si desidera stamparle occorre selezionare l’opzione Griglie della scheda Foglio nella finestra di dialogo Imposta pagina. Può essere poi necessario stampare determinate righe o colonne su tutte le pagine del rapporto quando rappresentano titoli o identificano categorie di informazioni. Per selezionare tali righe o colonne occorre fare clic sulla casella Righe da ripetere in alto o Colonne da ripetere a sinistra, selezionare l’intestazione e premere Ok. In Excel esistono diversi modi per ridurre il numero dei fogli stampati.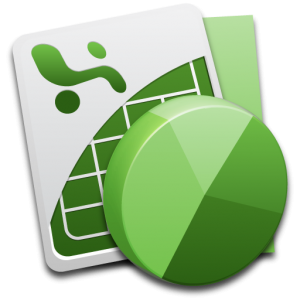
Prima di tutto è possibile ottimizzare la larghezza delle colonne, ovvero ridurre al minimo le colonne in modo che i dati siano leggibili:
Cliccare sul quadratino grigio in alto a sinistra del foglio. In questo modo tutto il foglio viene selezionato.
– Portare il puntatore su una intersezione di colonna.
– Cliccare due volte in rapida successione (doppio clic). Le colonne contenenti i dati vengono così ridotte al minimo.
Altri modi per ridurre il numero di pagine, sono quelli di cambiare l’orientamento della pagina o modificare i margini del foglio.
Esiste un modo veloce ed efficace per ridurre tutti i dati presenti in un foglio di lavoro, ad una sola pagina di stampa:
– dalla barra dei menu cliccare su “File – Imposta pagina”;
– cliccare sulla scheda “Pagina”;
– cliccare sul pulsante di opzione “Adatta a” ( 1 pag. di larghezza per 1 di altezza);
– cliccare su OK ed eseguire l’anteprima di stampa per vedere gli effetti.
 La stampa si è ridotta ad una pagina. Tutti i dati del foglio di lavoro sono stati rimpiccioliti per essere stampati in una sola pagina.
La stampa si è ridotta ad una pagina. Tutti i dati del foglio di lavoro sono stati rimpiccioliti per essere stampati in una sola pagina.
Questo comando dovrà essere usato con il “buon senso”, perché il risultato della stampa potrebbe essere illeggibile. Un alternativa possibile a quest’ultimo problema e quella di cambiare il numero di pag., di larghezza o di altezza sulla riga dell’opzione Adatta a.

- Primi passi di Excel
- Foglio di lavoro
- Righe Celle e Colonne
- Formato del Testo
- Comandi Barra degli Strumenti
- Dati e Formule
- Operazioni di copia e spostamento
- Funzioni Predefinite
- Funzioni del foglio di lavoro
- Funzione Conta e Somma SE
- La formattazione condizionale
- Costruire un Grafico
- Filtri, intestazioni e piè di pagina
- Stampare Foglio di Calcolo
- Trucchi per personalizzare Excel
- Calcola rata del mutuo
