Programmi di fotoritocco consentono di ingrandire un dettaglio di una foto digitale, ma spesso il risultato è deludente. Ecco cosa bisogna sapere per ottenere ingrandimenti d’autore.
Avete presente la “sindrome del puntino”?
No?
Eppure colpisce la maggior parte di noi, in particolare durante le vacanze. Succede che si è in visita a un monumento famoso e ci si 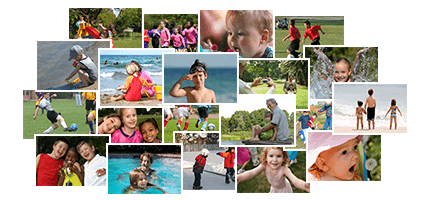 vuol far scattare la classica foto ricordo. Quindi si cede la fotocamera al coniuge/amico/passante (“basta premere qui, fa tutto da sola”) e ci si mette in posa davanti al portone del Duomo, al campanile di S. Marco, alla statua del David. Tornati dalle ferie, si mostrano le foto ai colleghi.
vuol far scattare la classica foto ricordo. Quindi si cede la fotocamera al coniuge/amico/passante (“basta premere qui, fa tutto da sola”) e ci si mette in posa davanti al portone del Duomo, al campanile di S. Marco, alla statua del David. Tornati dalle ferie, si mostrano le foto ai colleghi.
“Questo sono io, davanti alla torre di Pisa”, spiegate. E il collega “Ma tu dove sei?” e voi “sono il puntino blu, a destra dell’ingresso…” Sindrome del puntino, appunto. L’errore che ci trasforma in punti colorati è di metterci troppo vicini al monumento: invece, bisogna stare vicini all’obiettivo, e lasciare che la prospettiva faccia il suo lavoro.
Buono a sapersi per la prossima volta, ma per le foto già fatte c’è rimedio? Ovviamente, la chiara e univoca risposta è: dipende!
Meglio la pellicola?
Beh, sì, se avete scattato la foto con una macchina a pellicola, dotata di un buon obiettivo, ci sono buone probabilità che il “puntino” visibile sulla stampa sia in realtà immortalato sul negativo con un livello di dettaglio molto maggiore. Questo perché la grana di una pellicola (soprattutto a bassa sensibilità), e il suo livello di dettaglio, equivalgonoa quello di foto digitali scattate con macchine da 12 Mpixel e oltre. È quindi probabile che sulla stampa siano visibili molti meno dettagli di quelli che sono realmente stati catturati dalla pellicola. In questo caso, una scansione del negativo eseguita con uno scanner professionale può restituirci il dettaglio necessario per “salvare la foto”. Se partite dal digitale, invece, i margini di manovra saranno minimi: la matrice di pixel digitale infatti mal si presta all’ingrandimento.
Soprattutto se i pixel sono davvero pochi (per esempio un dettaglio da circa 100×150 punti), è difficile ottenere ingrandimenti significativi senza evidenti perdite di qualità. La radice del problema sta nel fatto che è vero che un pixel può avere qualsiasi dimensione (su un monitor LCD un pixel misura 0,25 mm, ma sul tabellone dello stadio arriva a 5 cm), ma in una foto tutti i pixel sono grandi uguali. Per ingrandire un oggetto devo quindi aumentare il numero di pixel di cui è composto, ma così facendo non otterrò maggiore dettaglio. Se per esempio raddoppio le dimensioni di un particolare, al posto di ogni pixel avrò un blocchetto di 4 pixel, ma essi saranno tutti identici al pixel di partenza. Nessuna speranza quindi di rendere riconoscibile il “puntino” della foto.

Però, se il puntino non è proprio piccolo, e ci si accontenta di un ingrandimento ragionevole, qualche cosa si può fare. Prima di procedere oltre, però, dobbiamo aprire una breve parentesi per ricordare rapidamente qualche nozione base di grafica digitale, che si rivelerà utile quando saremo alle prese con le operazioni di ingrandimento. Se pensate di essere già esperti dell’argomento, saltate pure il prossimo paragrafo ed entrate nel vivo dell’articolo. Risoluzione e dimensioni Spesso si sente dire impropriamente “questa foto ha una risoluzione di 1600×1200 pixel”. In realtà, quelle sono le dimensioni dell’immagine. Dimensioni comunque relative, perché variano a seconda di quanto decidiamo sia grande un pixel. La risoluzione della foto è indicata dal numero di pixel che stanno in una determinata unità di misura. Per esempio, una risoluzione di 300 DPI (dot per inch, ovvero punti per pollice) indica che in un pollice ci sono 300 pixel, come dire 12 punti per millimetro.
Una volta noti la risoluzione e le dimensioni in pixel, potremo calcolare le dimensioni effettive che la fotografia avrà una volta stampata. La nostra foto da 1600×1200 punti, per esempio, se stampata a 300 punti per pollice misurerà circa 5,3×4 pollici – ovvero circa 17×10 cm.
Per illustrare le metodiche da seguire per ingrandire un dettaglio di una fotografia, iniziamo con un caso molto semplice: la foto di un fenicottero in volo che si staglia contro il cielo. Il soggetto era interessante, ma la macchina che avevamo sottomano aveva uno zoom molto limitato. Risultato, tanto cielo e un puntino bianco e rosa in volo… Tuttavia, il fatto che lo sfondo della foto sia uniforme ci semplifica parecchio le cose: basta ritagliare la zona della foto che ci interessa, e la nuova inquadratura è pronta. Peccato che così la foto non sarà più di tre Mpixel, come in origine, ma meno della metà; e le sue dimensioni una volta stampata si ridurranno proporzionalmente, se non interveniamo sui controlli (per esempio variando la risoluzione).
Per riportare la foto alle dimensioni volute, dobbiamo attivare le funzioni di ridimensionamento del nostro programma di fotoritocco preferito (in questo caso abbiamo usato Adobe PhotoShop Elements). Attiviamo dunque la finestra delle Dimensioni Immagine (dal menu Immagine, Dimensioni Immagine) e procediamo. Abbiamo due possibilità: se vogliamo ingrandire l’immagine per stamparla, dobbiamo operare sulla parte bassa della finestra, quella con l’intestazione “Dimensione documento”. Nelle condizioni standard (ovvero con la voce “Mantieni proporzioni” attivata e la voce “Ricampiona immagine” disattivata, i tre parametri della sezione sono collegati fra loro: alzando la risoluzione, si riducono le dimensioni in stampa, mentre abbassandola, l’immagine verrà stampata più grande. Inoltre, intervenendo direttamente su una delle dimensioni (larghezza o altezza) l’altra varierà in proporzione. Tutte queste modifiche non vanno a toccare i pixel del documento, tanto è vero che la parte alta della finestra rimane inalterata. Per ingrandire realmente la foto, creando nuovi pixel, dobbiamo attivare l’opzione “Ricampiona immagine”.
A questo punto si sbloccano i campi delle dimensioni in pixel, e possiamo inserire nuovi valori. Un numero di pixel minore dell’originale provocherà una riduzione delle dimensioni, un numero maggiore provocherà un ingrandimento, con la creazione di nuovi pixel da parte del programma. Il guaio è che PhotoShop non può sapere quale colore avevano, nella realtà, questi pixel, e quindi utilizza delle tecniche matematiche per “indovinare” il colore giusto basandosi sul colore dei pixel vicini. Le tecniche usate da PhotoShop sono tre, ma la migliore per le foto è quella detta “bicubica”, nella quale il colore di ogni nuovo pixel viene determinato in base a quello di un gruppo di pixel che gli stanno intorno. Questo metodo di calcolo, più lento del metodo lineare, risulta più accurato e riduce la probabilità di ritrovarsi con blocchi di pixel di colore uniforme, e dunque con un ingrandimento assolutamente non utilizzabile.
Tuttavia, i metodi di ingrandimento di PhotoShop aumentano le dimensioni, ma non introducono realmente nuovo dettaglio: le informazioni originali della scena che si sono perse a causa dei limiti di risoluzione della fotocamera non possono essere ricostruite. In pratica, una volta attivato il ricampionamento bicubico e l’opzione per mantenere le proporzioni, basterà introdurre nel campo Larghezza il numero di pixel desiderato per ottenere l’ingrandimento dell’immagine. Tenete presente che è molto difficile ingrandire un’immagine oltre il 120, 130% senza che si noti il peggioramento di qualità.
Riassumendo: se dovete ingrandire una parte della foto e non vi dovete curare dello sfondo, ritagliate la parte che vi serve, e da Dimensioni Immagine ricampionatela alla larghezza desiderata, ovviamente senza esagerare. Fin qui, tutto facile. Ma ora viene il bello.
Effetti & difetti Capita spesso che i soggetti “aggiunti”a una fotografia abbiano uno sgradevole alone intorno,dovuto al fatto che la selezione spesso porta con sé pixel appartenenti allo sfondo del soggetto “ritagliato”. Per attutire il difetto,potete usare la funzione Sfuma del menu Selezione,che crea un passaggio più morbido fra la selezione e lo sfondo. Nel caso la parte ritagliata debba essere anche modificata (ingrandita o distorta per esempio) può essere utile creare un ritaglio rettangolare attorno al soggetto,incollarlo in un nuovo file,eseguire le operazioni di modifica e solo alla fine delle stesse eseguire la selezione esatta del soggetto da incollare (sempre con Sfuma selezione attivo).In questo modo gli artefatti da fotomontaggio vengono ridotti al minimo.
