Se finora avete sempre avuto davanti agli occhi lo sfondo standard di Windows, se ascoltate sempre lo stesso banale jingle a ogni avvio del PC e usate lo screensaver predefinito…
è giunto il momento di cambiare!
In questo articolo vi spiegheremo non solo come apportare in modo semplice e rapido alcune modifiche all’ aspetto di Windows, ma vi guideremo anche nel processo di personalizzazione dell’intero desktop, compresa la creazione di uno screensaver su misura. Per chi desidera avere già fatto il lavoro più difficile, sarà estremamente preziosa la nostra guida su come trovare e installare dei completi temi del desktop. Oltre a spiegarvi come migliorare l’aspetto estetico della scrivania di Windows, vi mostreremo come rendere più visibili le icone e migliorare il display quando si usa un vecchio notebook dotato di uno schermo di bassa qualità. Tutte queste operazioni sono semplici e permettono di ottenere un ottimo risultato.
Allora, che cosa state aspettando?
Questo articolo è stato redatto con Windows in mente, ma la maggior parte dei nostri consigli si può applicare anche alle versioni precedenti p successive del sistema operativo Microsoft.
Desktop rinnovato
Per impostare l’aspetto del desktop, per prima cosa bisogna aprire la finestra “Proprietà Schermo”. Esistono vari modi per compiere questa operazione; il più veloce consiste nel fare un clic destro in un’area vuota del desktop e, dalla lista di opzioni che viene visualizzata, selezionare “Proprietà”. A questo punto, sul desktop dovrebbe comparire la finestra “Proprietà Schermo”.
In alternativa si può fare clic sul pulsante Start, selezionare il Pannello di controllo e successivamente fare clic su “Schermo”. La finestra “Proprietà Schermo” dispone di cinque 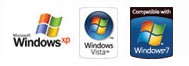 schede separate, ognuna delle quali contiene una serie di opzioni. La prima scheda, chiamata “Temi”, consente di introdurre dei cambiamenti radicali nel desktop effettuando soltanto un paio di operazioni. Un tema è fondamentalmente un insieme di suoni, icone, sfondi e altre impostazioni che vengono applicate al desktop in un colpo solo. Si può scegliere tra una serie di temi predefiniti, scaricarne di nuovi o addirittura creare temi personalizzati (più avanti vi spiegheremo come fare). La seconda scheda, Desktop, permette di regolare l’aspetto dello schermo di base di Windows.
schede separate, ognuna delle quali contiene una serie di opzioni. La prima scheda, chiamata “Temi”, consente di introdurre dei cambiamenti radicali nel desktop effettuando soltanto un paio di operazioni. Un tema è fondamentalmente un insieme di suoni, icone, sfondi e altre impostazioni che vengono applicate al desktop in un colpo solo. Si può scegliere tra una serie di temi predefiniti, scaricarne di nuovi o addirittura creare temi personalizzati (più avanti vi spiegheremo come fare). La seconda scheda, Desktop, permette di regolare l’aspetto dello schermo di base di Windows.
È possibile impostare il tipo, le dimensioni e lo stile dello sfondo, oltre a specificare quali icone predefinite dovranno comparire sul desktop. Come ci si può aspettare, la scheda “Screen saver” contiene tutte le informazioni e impostazioni correlate allo screensaver.
Si può scegliere tra un’ampia gamma di screensaver e, tra le altre impostazioni, decidere per quanto tempo il PC dovrà restare inattivo prima che venga attivato lo screensaver.
Visualizzazione migliore
La scheda Aspetto consente di mettere a punto elementi quali le impostazioni di colore di Windows e le dimensioni dei font. Da questa scheda è possibile anche attivare o disattivare certi effetti di Windows e specificare di quanto devono essere “addolciti” i contorni dei caratteri visualizzati sullo schermo. L’ultima scheda, chiamata “Impostazioni”, permette di decidere alcune opzioni di visualizzazione più avanzate, tra cui il cambiamento della risoluzione del monitor e l’impostazione della qualità dei colori. La pressione del pulsante Avanzate provoca la visualizzazione di una nuova finestra, in cui è possibile modificare le impostazioni della scheda grafica. Le opzioni disponibili all’interno di questa sezione avanzata dipendono dalla marca e dal modello della vostra scheda grafica.
Scegliere un nuovo tema
Il modo più semplice e rapido per dare nuova vita al desktop consiste nel selezionare un nuovo “Tema del Desktop”. Come abbiamo spiegato in precedenza, un tema è fondamentalmente una raccolta di impostazioni visive per il desktop, che comprende sfondo, icone e addirittura i suoni. Nella configurazione standard, Windows Xp mette a  disposizione un paio di temi predefiniti. Se desiderate esaminarli subito dovete semplicemente aprire la finestra “Proprietà Schermo” e selezionare la scheda Temi (è la prima). Potrete notare la presenza di un menu a tendina che visualizza il tema corrente. Se in precedenza avete modificato lo sfondo o qualsiasi altro aspetto del desktop, questo tema sarà etichettato come “Tema modificato”.
disposizione un paio di temi predefiniti. Se desiderate esaminarli subito dovete semplicemente aprire la finestra “Proprietà Schermo” e selezionare la scheda Temi (è la prima). Potrete notare la presenza di un menu a tendina che visualizza il tema corrente. Se in precedenza avete modificato lo sfondo o qualsiasi altro aspetto del desktop, questo tema sarà etichettato come “Tema modificato”.
Per salvarlo basta premere il pulsante “Salva con nome” e assegnargli un nome. In questo modo potrete ritornare a questo tema in qualsiasi momento, anche in futuro. Date un’occhiata agli altri temi disponibili nel menu a tendina. Scegliendone uno viene visualizzata un’anteprima: se vi piace potete fare clic su “Applica” oppure su “OK” per confermare la scelta (“Applica” attiva le nuove impostazioni e permette di continuare ad introdurre modifiche, mentre “OK” registra semplicemente le modifiche e chiude la finestra). L’opzione “Altri temi in linea” vi conduce a un sito Web di Microsoft dove si possono scaricare gratuitamente ulteriori temi.
Lo sfondo personalizzato
Gli sfondi in dotazione in Windows Xp costituiscono un buon punto di partenza: in ogni caso, per personalizzare veramente il PC non c’è niente di meglio di uno sfondo realizzato con le proprie foto. Esistono due modi per compiere questa operazione. Il primo, e anche il più veloce, consiste nel fare un clic destro sull’immagine desiderata mentre è visualizzata su Internet o all’interno di Risorse del Computer. Nella lista che comparirà sullo schermo, selezionare l’opzione “Imposta come sfondo”. Se invece si desidera regolare il modo in cui l’immagine compare sul desktop, è preferibile porsi in corrispondenza della scheda Desktop nella finestra “Proprietà Schermo” (come abbiamo spiegato in precedenza). Premete il pulsante Sfoglia e cercate la foto che volete utilizzare. L’impostazione Posizione permette di definire se la foto dovrà essere visualizzata sul desktop in modalità affiancata, ingrandita fino a riempire tutta l’area disponibile, oppure centrata sullo schermo. Provate ciascuna delle opzioni per vedere quale preferite. Quando si usa come sfondo una foto, di solito è preferibile selezionare l’opzione Centro; in caso contrario l’immagine potrebbe apparire distorta.
Scegliere un nuovo screensaver
 Gli screensaver sono stati progettati per preservare la buona qualità del monitor (la persistenza di un’immagine per un lungo periodo di tempo “fissava” alcune dominanti di colore all’interno dei pixel). Anche se quasi tutti i monitor moderni non corrono più questo rischio, gli screensaver sono ancora molto diffusi come elemento decorativo e per proteggere la privacy. Tutte le impostazioni relative allo screensaver si possono trovare nella scheda “Screensaver” in “Proprietà schermo”. La lista a discesa visualizza tutti gli screensaver disponibili: basta sceglierne uno per fare in modo che venga visualizzato istantaneamente in anteprima. È possibile specificare quando lo screensaver dovrà entrare in azione e, per una maggiore sicurezza, attivare l’opzione di protezione tramite password (questa opzione richiede all’utente di inserire una password dopo l’attivazione dello screensaver). Ovviamente non si dovrà dimenticare questa parola chiave, altrimenti l’unico modo per riprendere la sessione di Windows sarà staccare l’alimentazione del PC e riavviarlo, perdendo tutto il lavoro che non è stato salvato.
Gli screensaver sono stati progettati per preservare la buona qualità del monitor (la persistenza di un’immagine per un lungo periodo di tempo “fissava” alcune dominanti di colore all’interno dei pixel). Anche se quasi tutti i monitor moderni non corrono più questo rischio, gli screensaver sono ancora molto diffusi come elemento decorativo e per proteggere la privacy. Tutte le impostazioni relative allo screensaver si possono trovare nella scheda “Screensaver” in “Proprietà schermo”. La lista a discesa visualizza tutti gli screensaver disponibili: basta sceglierne uno per fare in modo che venga visualizzato istantaneamente in anteprima. È possibile specificare quando lo screensaver dovrà entrare in azione e, per una maggiore sicurezza, attivare l’opzione di protezione tramite password (questa opzione richiede all’utente di inserire una password dopo l’attivazione dello screensaver). Ovviamente non si dovrà dimenticare questa parola chiave, altrimenti l’unico modo per riprendere la sessione di Windows sarà staccare l’alimentazione del PC e riavviarlo, perdendo tutto il lavoro che non è stato salvato.
Molti screensaver si possono personalizzare ulteriormente. Provate a premere il pulsante Impostazioni dopo avere selezionato lo screensaver. Verrà visualizzata una lista di opzioni relativa a quello screensaver specifico. Con gli screensaver che fanno un uso intenso della grafica, di solito è possibile ridurre le impostazioni di qualità per l’uso sui PC meno potenti. Quando si è soddisfatti delle scelte effettuate, fare clic su “OK” o su “Applica”.
Progettare uno screensaver personalizzato Anche se è possibile scaricare da Internet un gran numero di screensaver, crearne uno personalizzato non è difficile. Questa  operazione potrebbe sembrare complessa ma, grazie all’aiuto di Ultra Screensaver Maker (potete scaricare la versione di prova dal sito Web www.finalhit.com/, risulta invece molto semplice.
operazione potrebbe sembrare complessa ma, grazie all’aiuto di Ultra Screensaver Maker (potete scaricare la versione di prova dal sito Web www.finalhit.com/, risulta invece molto semplice.
Dopo avere scaricato Ultra Screensaver Maker, la prima operazione da compiere consiste nell’ assegnare un nome allo screensaver. Aggiungere quindi tutte le immagini che si desidera visualizzare (basta navigare nel disco rigido del PC fino a trovare la foto o l’immagine desiderata). È possibile includere anche dei file audio, come le tracce MP3 o WAV, ma anche filmati o file multimediali Flash. Ulteriori impostazioni permettono di definire per quanto tempo l’immagine dovrà restare sullo schermo, se bisogna usare degli effetti tra diverse immagini e in quale ordine dovranno comparire i vari elementi.
Quando si ha terminato, tutto ciò che resta da fare è salvare il nuovo screensaver e attivarlo all’interno della sezione “Screen saver” della finestra “Proprietà Schermo”.
Modificare lo schema di colori Un modo leggermente meno radicale di modificare il desktop consiste nel giocare un po’ con le impostazioni offerte dalla scheda Aspetto. Le tre impostazioni principali che è possibile modificare sono “Finestre e pulsanti”, “Combinazioni colori” e ”Dimensioni caratteri”.
Per le impostazioni “Finestre e pulsanti”, esistono soltanto due opzioni: “Stile di Windows Xp” e “Windows Xp Classico”. Selezionate quest’ultima voce se siete rimasti legati alla vecchia interfaccia di Windows 98. L’impostazione “Combinazioni colori” fa riferimento ai colori utilizzati nelle aree standard di tutte le finestre, per esempio la barra del titolo o le finestre di dialogo. Esiste un’ampia gamma di schemi di colori tra cui scegliere; se usate uno schermo di bassa qualità come quello di un vecchio notebook, gli schemi con un alto contrasto di colori saranno senz’altro molto utili. L’impostazione ”Dimensioni caratteri” permette di regolare le dimensioni del testo che viene visualizzato nelle finestre normali e di dialogo (invece non varieranno le dimensioni del testo all’interno delle varie applicazioni).
Se si desidera personalizzare ulteriormente l’aspetto, premere il pulsante Avanzate. Questa operazione permetterà di modificare le dimensioni e i colori delle singole aree di ogni finestra. Premendo il pulsante Effetti è possibile trovare ulteriori impostazioni correlate all’aspetto. Queste opzioni comprendono la possibilità di addolcire il contorno dei caratteri visualizzati sul monitor e scegliere se visualizzare o meno l’ombra sotto ogni menu.
Il cursore del mouse Anche il puntatore del mouse può essere rinfrescato e adattato alle nostre esigenze. Le opzioni relative al mouse non sono disponibili in “Proprietà Schermo”; bisogna invece andare nel Pannello di controllo e individuare l’icona Mouse. Dopo l’apertura della finestra “Proprietà Mouse”, fare clic sulla scheda Puntatori. Nella configurazione predefinita non è selezionato nessuno schema; se però si desidera introdurre qualche modifica, scegliere uno schema diverso dalla lista a discesa. Nella finestra più in basso si potrà visualizzare la serie di puntatori presenti all’interno di questo schema. Se lo si desidera, si può alterare lo schema prescelto. Fare semplicemente clic sul puntatore che si vuole cambiare e premere il pulsante Sfoglia. Verrà visualizzato l’elenco di tutti i puntatori disponibili. Scegliete quello che preferite e premete “OK”.
Creare un nuovo profilo audio Adesso che il desktop ha l’aspetto desiderato, perché non intervenire anche sulle impostazioni audio? Le melodie usate da Windows all’avvio e alla chiusura sembrano belle quando le si ascolta per la prima volta, ma dopo qualche settimana incominciano a stancare. La modifica delle impostazioni audio di Windows è un’operazione semplice: aprite il Pannello di controllo e fate clic su “Suoni e periferiche audio”. Nella configurazione predefinita sono presenti soltanto due schemi: “Predefinita di Windows” e “Nessun suono”. Il riquadro Eventi elenca tutte le attività di Windows a cui è possibile assegnare un suono.
Le attività contrassegnate dalla presenza dell’icona di un altoparlante sono già state collegate a un file audio, mentre le altre non hanno assegnato alcun suono. Per introdurre qualche modifica, fare semplicemente clic su un evento e premere il pulsante Sfoglia. Scegliere il file audio che si desidera associare all’evento (deve essere un file WAV). Quando avete finito di variare le impostazioni, premere il pulsante “Salva con nome” per creare un nuovo schema audio. Se desiderate aggiungere un ulteriore tocco personale allo schema audio, potete registrare dei suoni personalizzati con il Registratore di suoni di Windows (lo trovate facendo clic su Start/Tutti i programmi/ Accessori/Svago): con questo programma è possibile registrare i suoni usando il microfono. Successivamente si potrà associare un evento a questa registrazione. Attenzione però: evitate di assegnare agli eventi dei file audio troppo estesi. Non solo sarà noioso dover ascoltare una melodia di 30 secondi tutte le volte che arriva un nuovo messaggio e-mail, ma lo stesso PC potrebbe subire dei rallentamenti.
Cosa c’è sul Web? Se desiderate introdurre rapidamente qualche modifica al desktop senza perdere troppo tempo, in Internet potete trovare molti file per abbellire il vostro computer senza fatica. Come ci si può aspettare, Microsoft offre una varietà di download per il desktop di Windows: visitate l’indirizzo www. e fare clic sul link “Desktop Enhancements”. Qui vi verrà offerta la possibilità di scaricare screensaver, Skin per applicazioni come Windows Media Player e completi temi per il desktop. Microsoft non è la sola a offrire dei download per il desktop, ma ci sono anche innumerevoli altri siti. Date un’occhiata alla sezione download per trovare un’ampia serie di temi, screensaver e altro. Ulteriori risorse comprendono www.themexp.org e www.wincustomize.com. Una rapida ricerca su Google con la stringa “temi per il desktop” vi fornirà un numero enorme di siti alternativi: tuttavia fate attenzione, perché in alcuni casi è possibile imbattersi in temi gratuiti in cui è stato incluso del software spyware o adware. Leggete con attenzione le indicazioni del download ed eseguite sempre una scansione con il vostro programma antivirus o con Spybot S&D, celebre software anti-spyware che potete scaricare dal sito Web http://www.safer-networking.org/. In questo modo sarete sicuri di aver installato solamente un tema per il desktop e non anche un fastidioso programma spia.
