La formattazione condizionale
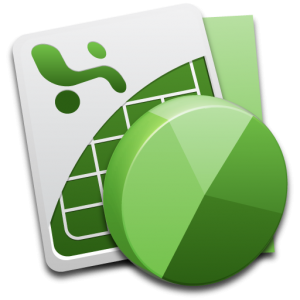
Molte volte può essere necessario visualizzare dei dati con colori diversi in base al valore del dato stesso.
In Excel abbiamo la possibilità di formattare i numeri negativi in rosso, ma se il nostro valore di riferimento non fosse lo zero?
In questo caso possiamo ricorrere alla formattazione condizionale. Questo strumento ci permette di formattare le celle in base al loro contenuto, testuale o numerico che sia, cioè al verificarsi di una condizione. Vediamo un esempio pratico. Vogliamo che le celle da A1 a E1 siano formattate in verde con sfondo giallo se il valore supera 100.
- Selezionare soltanto le celle a cui verrà applicata la formattazione condizionale.
- Formato, Formattazione condizionale.
- “Se il valore della cella è” nel nostro caso “Maggiore di” 100
- Fare clic sul pulsante Formato e qui scegliere il colore verde del testo e il motivo di fondo giallo.
- Clic su OK.
È possibile scegliere fino a 3 condizioni, basta fare clic sul pulsante “Aggiungi” e quindi impostare nuove condizioni. E’ possibile, inoltre, formattare delle celle se esse rispettano una certa formula e non in base al valore. Vediamo un esempio pratico.
In B1 e C1 ho dei valori che possono variare nel tempo, e voglio che Excel mi segnali in blu quando i valori nell’ intervallo B3:F8 superino la somma dei valori in B1+C1.I passaggi sono gli stessi di prima, con un’unica differenza: occorre specificare “La formula è”, come formula scrivere: =B3>SOMMA($B$1;$C$1) e applicare il formato colore blu.
Etichette di intervalli di cella
Col te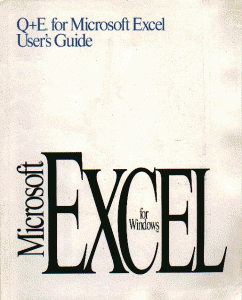 rmine etichetta si intende il testo nella parte superiore delle colonne e a sinistra delle righe che identificano i contenuti delle celle adiacenti appartenenti alla colonna o alla riga. Come impostazione predefinita le etichette nelle formule vengono ignorate, ma è possibile cambiare questa impostazione ed usare etichette al posto di riferimenti di cella quando si creano le formule.
rmine etichetta si intende il testo nella parte superiore delle colonne e a sinistra delle righe che identificano i contenuti delle celle adiacenti appartenenti alla colonna o alla riga. Come impostazione predefinita le etichette nelle formule vengono ignorate, ma è possibile cambiare questa impostazione ed usare etichette al posto di riferimenti di cella quando si creano le formule.
Quando si usa il testo nelle formule Excel cerca automaticamente etichette di colonne e righe che corrispondano e se le trova estrapola quello che si sta cercando secondo alcune regole: se una formula contiene l’etichetta della stessa colonna o riga in cui risiede, Excel pensa che si vuole usare l’intero intervallo contiguo all’ etichetta; se una formula contiene l’etichetta di una riga o di una colonna diversa da quella cui appartiene, Excel pensa che si voglia agire su una singola cella posta all’ intersezione di una colonna o della riga etichettata e della colonna o della riga contenenti la formula.
Per utilizzare le etichette nelle formule bisogna scegliere Opzioni dal menu Strumenti, quindi la scheda Calcolo. Dal riquadro Opzioni della cartella di lavoro selezionare la casella di controllo Accetta etichette nelle formule.
Si può anche fare in modo che Excel sostituisca a riferimenti di celle usati in una formula etichette. Occorre però definire gli intervalli di etichette dal sotto menu Nome del Menu Inserisci.
Si aprirà una finestra di dialogo.
Dopo avere selezionato le etichette che si desidera definire basta fare clic sull’ opzione Etichette di riga o Etichette di colonna e fare clic sul pulsante Aggiungi. Una volta definiti gli intervalli delle etichette, tutti i riferimenti di celle all’interno dell’intervallo definito vengono sostituiti da etichette di linguaggio naturale.![]()
Assegnare nomi alle celle
E’ possibile usare formule con linguaggio naturale nel foglio di lavoro che contiene la tabella con le etichette, ma non per riferirsi a celle che si trovano in altri fogli della stessa o di altre cartelle. Per superare questo limite si può ricorrere ai nomi degli intervalli.
Per assegnare nomi a celle o a intervalli di celle si può usare la casella Nome nella barra della formula.
Se si seleziona l’intervallo o la cella cui si vuole dare il nome e si digita il nome all’ interno della casella, dopo l’invio questo verrà visualizzato al suo interno.
Alternativamente si può utilizzare da Inserisci, Nome, il comando Definisci.I nomi devono iniziare con una lettera, una barra rovesciata o un carattere si sottolineatura; si possono usare numeri; escluse le lettere R e C, si possono usare singole lettere come nomi di celle.

- Primi passi di Excel
- Foglio di lavoro
- Righe Celle e Colonne
- Formato del Testo
- Comandi Barra degli Strumenti
- Dati e Formule
- Operazioni di copia e spostamento
- Funzioni Predefinite
- Funzioni del foglio di lavoro
- Funzione Conta e Somma SE
- La formattazione condizionale
- Costruire un Grafico
- Filtri, intestazioni e piè di pagina
- Stampare Foglio di Calcolo
- Trucchi per personalizzare Excel
- Calcola rata del mutuo
