Diapositive di Powerpoint
 A volte ci può essere la necessità di collegare dei dati provenienti da una presentazione in Powerpoint ad altri documenti realizzati con applicazioni della suite Office. Tale operazione spesso non va a buon fine, soprattutto se si cerca di collegare a un altro applicativo una parte di una diapositiva o una serie di diapositive. Per verificare l’esistenza di questo problema v i basterà provare a incollare parte di una singola diapositiva in un documento di Word: vedrete che l’opzione INCOLLA COLLEGAMENTO non sarà disponibile. E se non potete fare a meno di eseguire questa operazione? Aggirare l’ostacolo è semplice: premete VISUALIZZA/SEQUENZA DIAPOSITIVE, scegliete la diapositiva che sarà oggetto del collegamento, quindi fate clic sui comandi MODIFICA/COPIA. Ora spostatevi nel documento di Word e scegliete INCOLLA SPECIALE dal menu MODIFICA.
A volte ci può essere la necessità di collegare dei dati provenienti da una presentazione in Powerpoint ad altri documenti realizzati con applicazioni della suite Office. Tale operazione spesso non va a buon fine, soprattutto se si cerca di collegare a un altro applicativo una parte di una diapositiva o una serie di diapositive. Per verificare l’esistenza di questo problema v i basterà provare a incollare parte di una singola diapositiva in un documento di Word: vedrete che l’opzione INCOLLA COLLEGAMENTO non sarà disponibile. E se non potete fare a meno di eseguire questa operazione? Aggirare l’ostacolo è semplice: premete VISUALIZZA/SEQUENZA DIAPOSITIVE, scegliete la diapositiva che sarà oggetto del collegamento, quindi fate clic sui comandi MODIFICA/COPIA. Ora spostatevi nel documento di Word e scegliete INCOLLA SPECIALE dal menu MODIFICA.
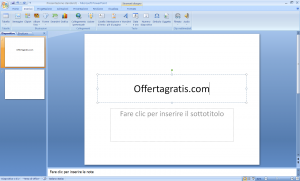 Selezionate quindi INCOLLA COLLEGAMENTO, il formato dei dati da incollare e premete OK. Se invece volete incollare l’intera presentazione, la procedura sarà più semplice: nel documento Word di destinazione scegliete INSERISCI/OGGETTO e selezionate CREA DA FILE,inserendo il nome del file da collegare.La pila degli oggettiPowerpoint gestisce le informazioni grafichedelle diapositive inserendo ogni immagine in un livello dedicato. Tale particolarità può creare dei problemi, in quanto alcuni oggetti possono andare a interessare livelli già occupati, coprendo in tal modo parte delle immaginiposte al livello più basso. Per ovviarea tale inconveniente basterà modificarel’ordine d’impilamento degli oggettidella presentazione, selezionando l’oggettoche volete sia collocato in secondo piano e poi facendo clic su VISUALIZZA/-BARRE DEGLI STRUMENTI e attivando la barra degli strumenti DISEGNO. A questo punto, fate clic su DISEGNO/ORDINE/SELEZIONA e scegliete la voce PORTA IN SECONDO PIANO. L’utilizzo del tasto TAB vi permetterà di accelerare l’operazione, facendo scorrere gli oggetti nell’ ordine d’ impilamento.
Selezionate quindi INCOLLA COLLEGAMENTO, il formato dei dati da incollare e premete OK. Se invece volete incollare l’intera presentazione, la procedura sarà più semplice: nel documento Word di destinazione scegliete INSERISCI/OGGETTO e selezionate CREA DA FILE,inserendo il nome del file da collegare.La pila degli oggettiPowerpoint gestisce le informazioni grafichedelle diapositive inserendo ogni immagine in un livello dedicato. Tale particolarità può creare dei problemi, in quanto alcuni oggetti possono andare a interessare livelli già occupati, coprendo in tal modo parte delle immaginiposte al livello più basso. Per ovviarea tale inconveniente basterà modificarel’ordine d’impilamento degli oggettidella presentazione, selezionando l’oggettoche volete sia collocato in secondo piano e poi facendo clic su VISUALIZZA/-BARRE DEGLI STRUMENTI e attivando la barra degli strumenti DISEGNO. A questo punto, fate clic su DISEGNO/ORDINE/SELEZIONA e scegliete la voce PORTA IN SECONDO PIANO. L’utilizzo del tasto TAB vi permetterà di accelerare l’operazione, facendo scorrere gli oggetti nell’ ordine d’ impilamento.
Potrete usare anche l’opzione che invece sposta gli oggetti in primo piano, a seconda delle vostre esigenze. Presentazioni incluse Potreste avere la necessità di attivare una nuova presentazione all’interno di un’altragià attiva. Per fare questo dovrete utilizzarele proprietà specifiche deglioggetti OLE, comportandovi con la presentazione“figlia” come vi comportereste con un qualunque altro oggetto. Fate clic su INSERISCI/OGGETTO/CREA DA FILE, quindi selezionate, nella finestra INSERISCI OGGETTO, il file di Powerpoint che desiderate includere, e spuntate COLLEGA e VISUALIZZA COME ICONA.
Avrete così inserito all’interno della presentazione il collegamento nidificato a un’altra, che potrete attivare facendo un doppio clic sull’icona corrispondente. Potrebbero esserci dei problemi nel momento in cui tenterete di eseguire questa presentazione su un pc diversoda quello che l’ha generata. Questo succede in quanto, per visualizzare gli oggetti incorporati utilizzando il proiettore, è necessario avere a disposizione unserver OLE. Si tratta di un applicativoutilizzato come supporto per la gestione dei collegamenti e delle inclusioni degli oggetti, che dev’essere disponibile anche sul computer su cui eseguite la presentazione: o nel pc c’è Powerpoint,che funge da supporto come server per l’inclusione OLE, o la presentazione non potrà essere visualizzata. Tenete conto di questa particolarità tecnica quando sviluppate presentazioni che devono essere trasportabili.
