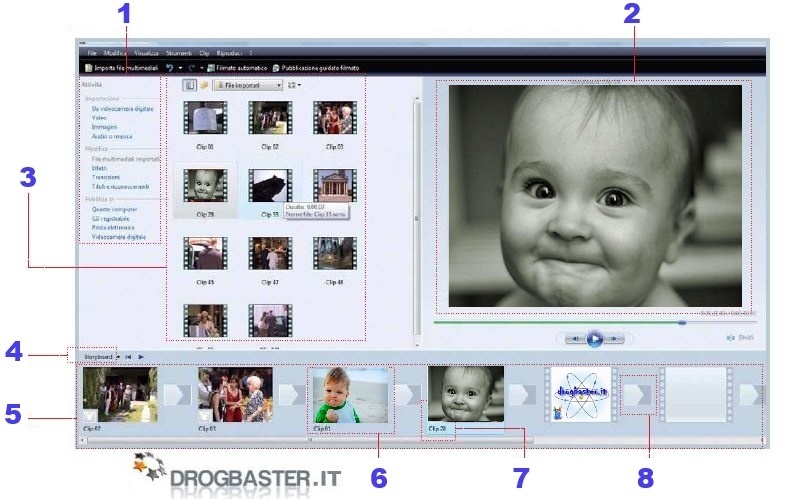Per trasformare una serie di riprese “grezze” in un vero e proprio video, bisogna riordinarle, accorciarle dove serve in modo da dare ritmo alla sequenza, unirle fra loro con transizioni adeguate e inserire, se necessario, qualche effetto speciale.A questo punto la “struttura” del video è pronta e si può passare al lavoro di completamento: aggiunta dei titoli, della colonna sonora, dellanarrazione (voce fuori campo). Solo a questo punto il video sarà completo e pronto per essere esportato nel formato desiderato.
Ecco come creare un video con foto e musica in Windows Movie Maker.
Iniziamo nel conoscere i comandi di Windows Movie Maker
- Il menu attività è una sorta di riassunto delle operazioni da portare a termine per creare un video allo stato dell’arte. Nella maggior parte dei casi, eseguendo queste
- operazioni non serve andare in menu più complicati.
- La zona a destra della finestra è dedicata al monitor dell’anteprima, che mostra come si sta trasformando il filmato mano a mano che aggiungiamo tagli, effetti e titoli.
- La parte centrale della finestra contiene il browser, una specie di “serbatoio” dove in varie cartelle sono memorizzati i materiali da utilizzare per il montaggio: clip video, brani audio, ma anche transizioni ed effetti speciali.
- Da questo piccolo menu si sceglie se attivare, per la parte bass dello schermo, la vista Storyboard o quella a “Sequenza temporale”. Da qui si attiva anche la funzione di
registrazione della voce narrante. - La parte bassa è occupata da una sorta di “riassunto” del filmato, in due versioni: lo Storyboard mostra il primo fotogramma di ogni scena, con le transizioni fra una scena e l’altra e gli eventuali effetti speciali; la “Sequenza temporale” mostra le scene come rettangoli, tanto più lunghi quanto più dura la scena. Dissolvenze, effetti, audio e titoli sono mostrati come “fasce” che corrono lungo la sequenza.
- Ogni fotogramma dello Storyboard rappresenta una scena del video
- Il quadratino con la stella posto in basso a sinistra sull’icona del fotogramma indica la presenza di un effetto speciale
- Fra un fotogramma e l’altro, una piccola icona indica il tipo di transizione attivata fra le scene.
- La prima operazione da fare, appena lanciato Movie Maker, è acquisire i “clip”, le singole riprese. Basta andare nel menu delle Attività e scegliere l’importazione desiderata. Noi qui abbiamo usato “video”.
- Importate le sequenze, esse vanno trascinate nell’ordine desiderato sullo “storyboard”, nella parte bassa della finestra. Questo è il momento di decidere cosa volete che appaia nel filmato finale, e cosa no.
- La prossima operazione da compiere è il taglio delle parti superflue nelle sequenze selezionate.Per farlo, il modo migliore è passare alla vista “Sequenza temporale” (in inglese Timeline) dal menu in basso a sinistra dello storyboard.
- Per accorciare un clip, andate con il cursore al bordo iniziale o finale, fate clic e trascinate.Parte del clip verrà esclusa dalla sequenza complessiva, e gli altri clip si sposteranno a chiudere il “buco”.
- Per introdurre le transizioni fra clip, bisogna tornare alla vista Storyboard. Selezionate Transizioni nell’area Attività e al centro della finestra apparirà l’elenco di quelledisponibili.Trascinate quelle che desiderate nei piccoli riquadri fra un clip e l’altro.
- È il momento di passare agli effetti speciali. Il modo più rapido è un clic destro nel quadratino con la stella che appare in basso a sinistra su ogni clip. Apparirà la finestra
“Aggiungi o rimuovi effetti”. Scegliete quello che volete, poi un clic su Aggiungi e uno su Ok. - Un metodo alternativo, se dovete inserirne parecchi, è selezionare Effetti dal menu Attività e procedere come per le Transizioni, trascinando l’icona dell’effetto sulla stellina corrispondente nello Storyboard.
- Gli effetti disponibili sono molti, ma è sempre meglio usarli con parsimonia, magari per nascondere qualche errore di ripresa. Qui per esempio abbiamo virato al bianco e nero una ripresa effettuata con pochissima luce, e quindi con colori disastrosi…
- Per aggiungere i titoli, bisogna selezionare dal menu Attività la voce “Titoli e riconoscimenti”, poi scegliere il tipo di titolo – in questo caso abbiamo fatto clic su “Titolo sul clip selezionato”, per realizzare una scritta in sovrimpressione, e scritto un titolo su due righe.
- Per cambiare il tipo di animazione del titolo, bisogna ovviamente scegliere “Cambiare l’animazione del titolo”, quindi cercare quella preferita. A ogni selezione, verrà visualizzata un’anteprima nello schermo a destra.
- È anche possibile cambiare il colore e il font del carattere, le dimensioni e il livello di trasparenza, selezionando la voce “Modificare il colore e il carattere del testo”. Anche qui, modificando le scelte appare una rapida anteprima. Quando tutti i parametri sono quelli desiderati, fate clic sul pulsante “Aggiungi titolo”. La finestra centrale tornerà a mostrare il normale browser, mentre in basso verrà visualizzata la vista a “Sequenza temporale”. Se il titolo fosse di durata troppo breve, potete “allungarlo” trascinandone i bordi.
- Per preparare la colonna sonora, bisogna prima di tutto importare le musiche e i suoni che si vogliono inserire. Poi dovrete trascinare i brani scelti dal browser alla Sequenza temporale”, nella parte etichettata “Audio/Musica. Anche qui è possibile spostare il clip audio e tagliarlo se necessario. Se avete una bella voce potete provare a creare una voce narrante fuori campo. Basta selezionare “Narrazione su sequenza temporale” dal menu a sinistra della Sequenza. Apparirà un controllo di registrazione:dando “Avvia narrazione” scorrerà il video e voi potrete registrare la voce in tempo reale. A questo punto, il video è praticamente completo. Il tocco finale potrebbe essere dato dai titoli di coda. Per crearli andate su “Titoli e riconoscimenti” e selezionate “Riconoscimenti alla fine”. Procedete poi come per gli altri titoli, con la scelta di animazione, font eccetera.
- Ora c’è veramente tutto. Rimane solo la fase di esportazione del filmato nel formato più adatto.A questo proposito, scegliete dalla voce “Pubblica in” del menu Attività la
voce che fa al caso vostro (per esempio Computer) e un wizard vi guiderà nella preparazione della versione definitiva.
Fun pack effetti speciali per Windows Movie Maker