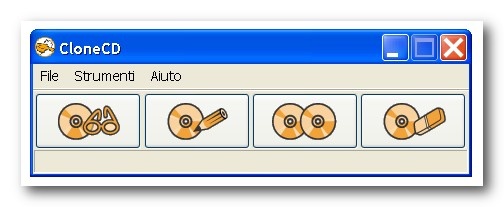Il “copiatutto” più celebre in assoluto fa ulteriori passi avanti, introducendo funzionalità inedite e particolarmente utili a chi deve fare copie di CD audio, video, di giochi o di film DVD. Ovviamente si sta parlando di Clone CD.
Il file SetupCloneCD5314.exe che serve per installarlo ha un ingombro di 2,60 megabyte e si può scaricare sia dal sito Internet del produttore Elaborate Bytes slysoft.com/it/download.html, sia dalle più conosciute pagine web di download dei file.
Non appena terminata l’installazione, vi accorgerete che siete in possesso di una versione di valutazione, valida per 21 giorni.
Superato il termine, potrete utilizzare le funzioni di cancellazione dei file e di creazione delle immagini, ma non sarà più possibile masterizzare.
LETTORI VIRTUALI
La versione 5 di Clone CD introduce una geniale novità: è in grado di simulare via software la presenza di un lettore di CD o DVD. Detto in altre parole, quando dovete copiare un CD, anziché creare un file di immagine da “parcheggiare” sul disco fisso in attesa di essere riversato su un supporto, potete chiedere a Clone CD di travestire l’immagine da unità ottica. In questo modo, se volete produrre una copia di backup del vostro CD ma non sapete se è protetto o meno, invece di rischiare di bruciare un supporto vergine potete usare Virtual Clone Drive: se l’unità virtuale funziona, allora andrà a buon fine anche la copia vera e propria.
LIBERI DAL DISCO
La nuova opzione ha anche un altro vantaggio. Ci sono diversi programmi, come per esempio giochi o dizionari, che anche una volta installati hanno bisogno che il supporto sia inserito
nel lettore di CD-ROM per funzionare. Invece di tenere sempre i supporti in questione a portata di mano, occupando inutilmente l’unità ottica, potete memorizzare la loro immagine e impostarle come unità virtuale, così che sia sempre disponibile senza che il vero supporto sia caricato nel lettore. Inoltre, le unità virtuali possono essere montate anche dalla rete locale, quindi se avete una piccola rete potete tranquillamente parcheggiarle sul server.
Ora è il momento di sperimentare personalmente tutte le funzioni di Clone CD: seguendo le istruzioni riportate nelle prossime pagine sarete in grado di creare con successo le copie di backup di qualunque CD in vostro possesso.
L’installazione di Clone CD
consiste nella tradizionale procedura guidata che contraddistingue le applicazioni per Windows. L’unico punto a cui prestare particolare attenzione è quello che riguarda l’inserimento di componenti opzionali: se volete avere a disposizione Virtual Clone CD dovete controllare che sia presente il segno rosso di spunta accanto alla voce VIRTUAL CLONE DRIVE. Clone CD vi offre anche la possibilità di verificare quali file sono stati installati nel sistema e dove, basta premere il pulsante MOSTRA DETTAGLI che appare sotto alla barra di avanzamento nella finestra di setup.
In figura si vede la finestra principale di Clone CD, con quattro pulsanti che richiamano le funzioni principali del programma: CREA FILE IMMAGINE serve per leggere i dati contenuti su un CD originale e creare un file immagine da memorizzare sul disco fisso; premendo poi il pulsante SCRIVI DA FILE IMMAGINE potrete trasferire l’immagine su un supporto vergine. Se preferite fare copie on-the-fly dovete premere il terzo pulsante, COPIA CD. Infine, per cancellare i dati contenuti su un CD riscrivibile vi basterà usare CANCELLA CD. Per conoscere il significato di ciascun pulsante vi basterà portarvi sopra il cursore.
Se premete il pulsante CREA FILE IMMAGINE verrà visualizzata la finestra riportata in questo box. Sulla sinistra trovate le unità installate nel computer, mentre a destra sono elencate
le caratteristiche dell’unità selezionata. In questo modo potrete controllare subito se il lettore è compatibile le modalità di scrittura e riscrittura supportate dal programma, se è disponibile la protezione per gli errori di buffer underrun e altro ancora. Selezionate l’unità che intendete usare, premete il tasto destro del mouse, quindi, dal menu contestuale scegliete la voce ESPELLI, inserite nel lettore CD di cui volete fare l’immagine e poi fate clic su AVANTI.
Nel passaggio successivo, sulla sinistra trovate le icone di quattro profili differenti: AUDIO CD, DATA CD, GAME CD e MULTIMEDIA AUDIO CD. Ciascun profilo attiva particolari impostazioni di copia che sono predefinite dal programma in base al tipo di dati di cui intendete generare l’immagine, e che cambiano in funzione del tipo di informazioni incluse nel CD originale. Individuate quindi l’icona che corrisponde al tipo di CD inserito nel lettore, quindi selezionatela con un doppio clic o premete il pulsante AVANTI per proseguire.
Se i profili standard non soddisfano le vostre esigenze potete aggiungerne di nuovi oppure modificare quelli esistenti. Dalla finestra indicata al punto precedente, selezionate uno dei profili e premete il tasto destro del mouse: verrà visualizzato un menu contestuale con le voci NUOVO, PERSONALIZZA e COPIA. Per profili di default non sono attivate le voci RINOMINA e CANCELLA, poiché non si possono eseguire queste operazioni.
Le prime volte è consigliabile, prima di modificare un profilo predefinito, crearne una copia e poi apportate a quest’ultima le modifiche che vi occorrono, così da poter tornare indietro se il risultato non vi soddisfa Se scegliete la voce PERSONALIZZA si apre la finestra riportata in questo box. Qui trovate la maggior parte delle novità introdotte in Clone CD 4. Nella cartella IMPOSTAZIONI LETTURA AUDIO potete indicare al programma il livello di qualità di estrazione audio (maggiore è la qualità più tempo ci vorrà a terminare l’estrazione). Qui c’è anche la voce LEGGI SOLO LA PRIMA SESSIONE, utile se volete fare la copia di un CD che include anche contenuti multimediali (MP3, filmati o altro), ma a voi interessa solo la parte audio (le canzone).
Nella cartella GESTIONE ERRORI, infine, potete sfruttare la SCANSIONE INTELLIGENTE SETTORI ILLEGGIBILI.
L’ultimo passaggio è molto semplice: nell’apposito riquadro il programma evidenzia il percorso della cartella in cui intende memorizzare l’immagine. Dato che la posizione di default non è particolarmente comoda, è consigliabile creare una nuova cartella in cui archiviare le immagini, quindi selezionarla premendo il pulsante SFOGLIA. In questa finestra c’è anche la voce CREA FORMATO “CUE”: si tratta di un file di testo che descrive la composizione del CD e che è usato solo da CDRwin. Se non usate questo programma non c’è bisogno di attivare questa opzione. Inoltre, non dimenticate che non è possibile creare un formato “cue” se il CD originale è multisessione.
Una volta avviata la generazione dell’immagine, Clone CD visualizza questa finestra, in cui potrete controllare lo stato di avanzamento della copia e l’occupazione dei buffer.
Per fermare il procedimento in qualsiasi momento vi basterà premere il pulsante con la manina alzata. Terminata l’operazione verrete avvisati da un suono e verrà visualizzata una finestra di notifica, a cui dovrete confermare con il pulsante OK.
Masterizzare Con Clone Cd