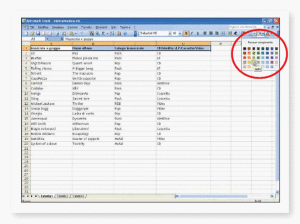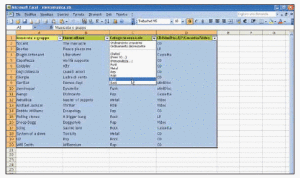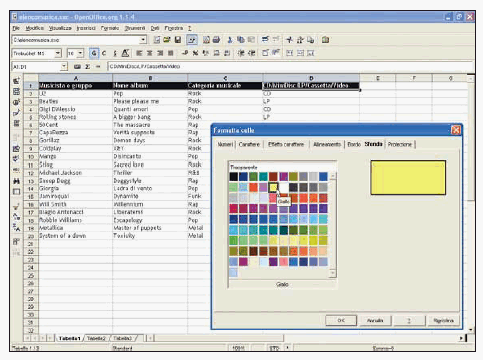Aspettate nuovi CD audio e video musicali per Natale?
Vi mostriamo come catalogare la vostra collezione multimediale e tenere traccia di ciò che possedete. Se la vostra collezione musicale è in continua espansione e ricca già di vecchi LP e musicassette,di CD audio o di VHS e DVD musicali,potrebbe esservi utile catalogare il tutto per avere un’idea chiara di ciò che avete a disposizione.
Applicativi come Excel di Microsoft e Calc di OpenOffice possono essere utilizzati per la realizzazione di documenti ad hoc. Inoltre, tecniche avanzate quali  ordinamenti, filtri e funzioni di ricerca renderanno ancora più semplice e funzionale la gestione del vostro materiale.
ordinamenti, filtri e funzioni di ricerca renderanno ancora più semplice e funzionale la gestione del vostro materiale.
Negli esempi saranno utilizzate le versioni, rispettivamente, di Excel e OpenOffice Calc: quanto descritto può essere applicato senza problemi anche ad altre versioni di OpenOffice e per altre tipologie di collezioni (come libri e film).
Per prima cosa create la lista contenente le informazioni relative alla vostra collezione musicale all’interno di un nuovo foglio di lavoro in Excel.
In questa fase,quando iniziate a digitare elementi già immessi (come CD,LP e Cassetta) nel documento ,Excel si occuperà di completare l’immissione dei singoli termini al posto vostro: se desiderate accettare quanto proposto dal programma premete il tasto INVIO sulla tastiera,altrimenti continuate a digitare senza badare al completamento automatico.
Per quanto riguarda la disposizione dei dati,assicuratevi che i titoli per le vostre colonne siano disposti orizzontalmente (a occupare la prima riga),e che le voci vere e proprie della vostra collezione siano distribuite verticalmente. Potrebbe essere utile variare il colore di sfondo delle celle che contengono i titoli,in modo da metterli in evidenza. Selezionate le celle di interesse e fate clic sulla freccia rivolta verso il basso posta accanto il pulsante “Colore riempimento” (nella sezione finale della barra degli strumenti Formattazione).Se non doveste vedere il pulsante,posizionatevi sulla voce “Barre degli strumenti”all’interno del menu e,in seguito,verificate che sia presente un segno di spunta accanto alla voce Formattazione. Infine, fate clic sul colore desiderato all’interno del pannello che viene mostrato
Dopo aver completato l’inserimento dei dati all’interno della vostra lista,potrete ordinarli in base a criteri diversi.Per esempio, potreste voler ordinare le voci in base al valore del campo “Nome album”.A tal fine,selezionate tutte le celle del documento che contengano un valore al loro interno (anche i titoli).In seguito, fate selezionate sulla voce Ordina all’interno del menu Dati.Verrà visualizzata la finestra di dialogo sopra riportata.
Assicuratevi che l’opzione “Con riga di intestazione”sia selezionata (infatti poco fa avete selezionato anche i titoli).In seguito,scegliete in base a quali titoli effettuare l’ordinamento (fino a un massimo di tre in cascata),eventualmente specificando se applicare un ordinamento crescente o decrescente.
Quando siete pronti per ordinare la lista,fate clic su “OK” Per visualizzare informazioni relative a una sola sezione di dati della vostra collezione musicale (per esempio, i soli musicisti rap),procedete come segue.Selezionate tutte le celle piene del vostro documento (come al passo precedente),posizionatevi sulla voce Filtro all’intero del menu Dati e,nel sottomenu che compare,optate per “Filtro automatico”. Noterete come i titoli nella parte superiore della vostra lista vengano convertiti in altrettanti menu a tendina.
Fate clic su uno di essi e scegliete il valore da utilizzare come filtro. Se per esempio selezionate la voce “Rap”in corrispondenza del titolo “Categoria musicale”, la lista verrà aggiornata per mostrare solo i valori coerenti con la vostra scelta.Per tornare sui vostri passi, basta scegliere la voce Tutto dal menu a tendina utilizzato prima.
Per disattivare la funzionalità “Filtro automatico”eliminate il relativo segno di spunta dopo esservi posizionati sulla voce Filtro nel menu Dati.
OpenOffice Calc
All’interno di un nuovo foglio di lavoro,create una lista contenente i dati relativi alla vostra collezione musicale.Disponete i titoli delle colonne in senso orizzontale,nella parte superiore del foglio di lavoro.Per distinguere meglio i titoli delle colonne,potrebbe essere una buona idea associarvi un colore diverso. A tal fine,selezionate le celle interessate e successivamente  selezionate sulla voce Cella contenuta all’interno del menu Formato.
selezionate sulla voce Cella contenuta all’interno del menu Formato.
All’interno della finestra di dialogo che compare,portate in primo piano la scheda Sfondo e scegliete il colore che desiderate utilizzare. Dopodiché selezionate su “OK”.
Dopo aver inserito tutti i dati all’interno della lista,selezionate tutte le celle,comprese quelle che contengono i titoli.
A questo punto potete ordinare la vostra collezione musicale in modo tale da avere vicine fra loro tutte le voci relative al medesimo genere musicale per esempio.Inoltre,potrebbe essere utile ottenere un ordinamento alfabetico sul nome dell’artista all’interno di ogni categoria musicale.
A tal fine,fate clic sulla voce Ordina all’interno del menu Dati.
All’interno della scheda Criteri,potrete impostare fino a un massimo di tre criteri di ordinamento (basati sui titoli delle colonne).In corrispondenza della voce “Ordina per”, scegliete il primo titolo in base al quale effettuare l’ordinamento:seguendo il contesto illustrato al passo precedente,optate per “Categoria musicale”.In tal modo verranno creati tanti gruppi di voci quanti sono i generi musicali che costituiscono la vostra collezione.
A questo punto, per eseguire un ordinamento basato sul nome dell’artista o del complesso per ognuno di tali gruppi,scegliete la voce “Musicista o gruppo”per quel che riguarda la voce “Poi per”.
Quando pronti,fate clic su “OK”per tornare alla vostra lista,che a questo punto sarà ordinata sulla base di quanto da voi specificato.
Con l’aumentare delle dimensioni della vostra lista,potreste avere la necessità di disporre di metodi efficienti per un rapido recupero delle informazioni.
Selezionate tutte le celle (incluse quelle che contengono i titoli) e,dal menu Modifica,scegliete la voce “Cerca & sostituisci”.Nella finestra di dialogo che compare,digitate il termine da ricercare (per esempio il nome di un album) all’interno del primo campo di testo e selezionate sul pulsante Cerca.
Eventualmente, potete anche sostituire quanto trovato con un nuovo termine:a tal fine utilizzate il campo Sostituisci per inserire il termine da utilizzare nella sostituzione e fate clic sul pulsante Sostituisci per avviare l’operazione.
Selezionate “Chiudi” dopo aver concluso le operazioni sul vostro documento.
Visual CD fa tutto da solo Se siete troppo pigri per creare un foglio di calcolo che gestisca la vostra collezione di dischi,esiste sempre la possibilità di usare programmi fatti ad hoc.Per esempio,in questa sede vi proponiamo il software freeware Visual CD. È in lingua inglese.
Per recuperare il file di installazione del programma, collegatevi al sito boozet.net
Nella pagina Download,poi,scaricate il file “Visual cd”,di 1,94 Mb. Avviate l’installazione,con un semplice doppio clic. Questo programma risulta assolutamente comodo non solo per gestire la vostra collezione multimediale,ma anche per tener traccia di tutti i file multimediali registrati sul computer. Addirittura è in grado di verificare se vi sono documenti duplicati. Inoltre, è possibile proteggere con password i cataloghi nel caso in cui si desidera nascondere i nomi dei file sensibili da occhi indiscreti, creare playlist di file MP3
Questo programma permette l’ Archiviazione di documenti, immagini, musica, video e altri file di supporto ottico Download Visual CD
Visual Cd èpermette la catalogazione per indicizzare il contenuto del vostro supporto di memorizzazione, come CD, DVD, HD-DVD, BlueRay Disc, dischi USB, dischi rigidi.